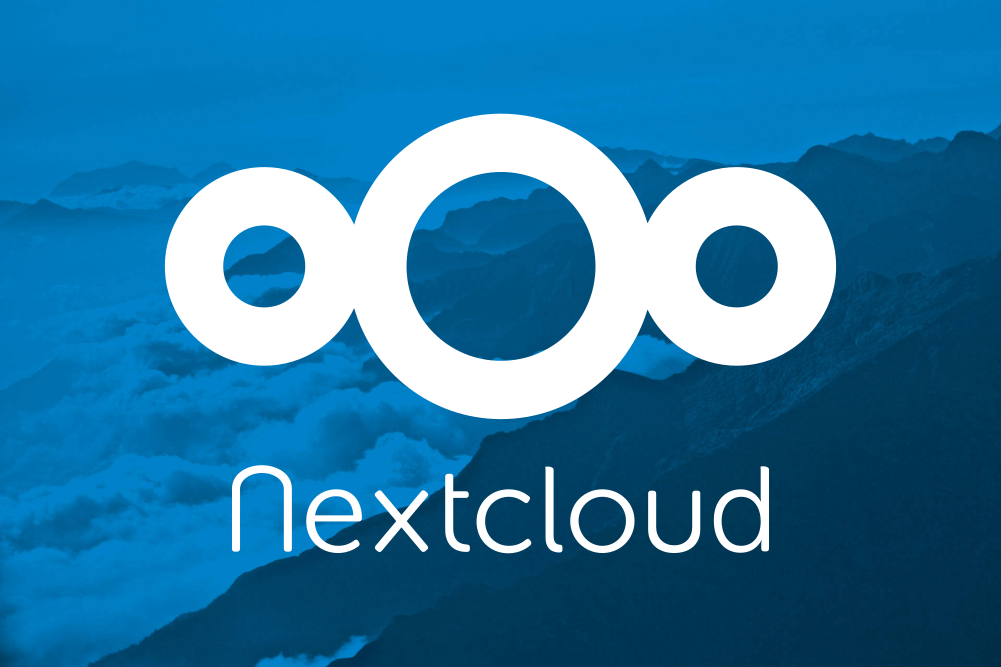A good question is why do you want to sync a folder on your Raspberry Pi with a cloud service. The answer is little complicated. It’s a subproject that I’m working on right now. I want to upload some data I’ll create on a Raspberry Pi (with limited size of SD card). The uploaded data will be saved on other computer and the SD will be clear again to create new data.
The cloud service I prefer is always ownCloud.
Here I used http://www.copy.com. It provides 15GB of disk but you can increase it.
First of all download the file
$ wget http://copy.com/install/linux/Copy.tgz
Then extract it
$ tar xzvf Copy* copy/armv6h/
This will create a folder called “copy,” and in it there will be three sub-folders: “armv6h,” “x86,” and “x86_64.” The first one contains the Copy client binaries for the Raspberry Pi, the second contains the Copy client for 32-bit Linux on a PC, and the third the same client but for 64-bit Linux PCs.
$ cd /copy/armv6h
Now there are 2 ways of using copy. The CopyCmd tool and CopyConsole.
CopyCmd
List of the directories
$ ./CopyCmd Cloud -username=user@gmail.com -password=’mypass’ ls
Upload all content of local /home/user/directory/ to remote /directory
$ ./CopyCmd Cloud -username=user@gmail.com -password=’mypass’ put -r /home/user/directory/ /directory
CopyConsole
The CopyConsole tool keeps a folder on your Raspberry Pi synchronized with the data on Copy.com.
The sync app runs in the background and is started like this:
$ ./CopyConsole -daemon -username=user@gmail.com -password=’mypass’ -root=/home/user/directory
This will sync the local /home/user/directory to copy.com. If you delete something from there, it’ll delete from local folder as well.
Remeber to run this command everytime you restart your pi. It’s better to run it manually because there is username and password that are personal (unless you created an account just for your raspberry pi).